Running nests in Production Manager
Running a nest in Production Manager enables you to track real-world cutting information. This includes actual cut times for nests, operators involved in cutting the nests, and logged operator time. It also provides a way of viewing machine status as jobs are cut.
Requirements
In order to run nests in Production Manager, you must have either:
OperatorroleProduction Managerrole with Nest Cuts: Change Status permission
or
Pending queue for a machine
When NC code is created for a nest in ProNest, the status of the nest changes to Pending. The nest then becomes available in the pending queue for a Production Manager machine.
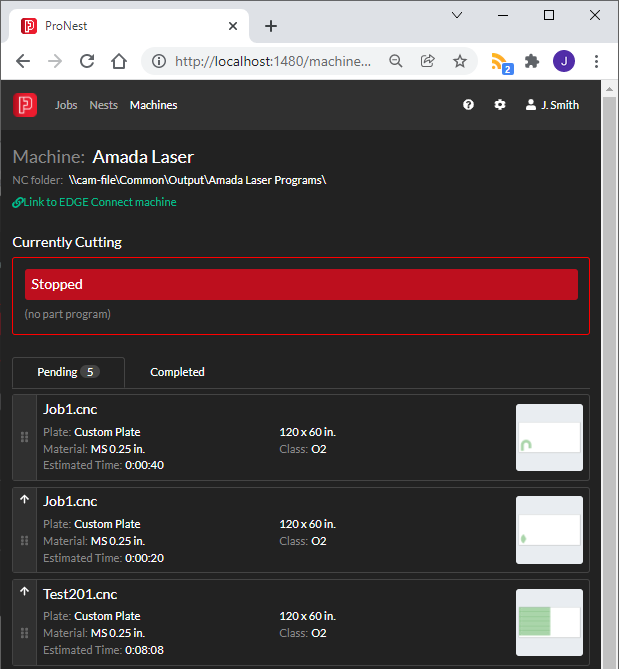
The pending queue for a machine in Production Manager
A nest is added to the pending queue for a machine when the NC file for the nest is output from ProNest to the NC Folder of the Production Manager machine. When the Currently Cutting section is empty, any of these pending nests can be loaded.
- If Undo Output is done on a nest, it will be removed from the Pending queue for a machine.
- If a nest is re-output to a different folder, it will be removed from the Pending queue for the original machine.
Run a nest in Production Manager
A nest can be run in Production Manager when there is no other nest currently cutting for that machine. If there is a current nest, it must be cleared using Complete, Cancel, or Hold before another nest can be cut.
- In Production Manager, on the Machines tab, select a machine. You can also select a machine in the dashboard from the Machine Activity section.
- In the Pending queue, click or tap a nest to select it.
- You can use your browser's Find feature to locate a specific nest in the list. Press Ctrl + F or select [...] > Find in the web app.
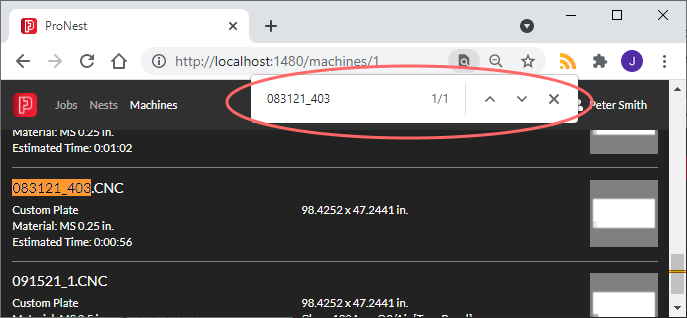
- If the queue is actively being prioritized, select the nest at the top of the list.
- You can use your browser's Find feature to locate a specific nest in the list. Press Ctrl + F or select [...] > Find in the web app.
- The Currently Cutting area will display details for the selected nest, along with several action buttons (described below).
- If you are tracking operators, click + Add and assign an operator. Users with an
Operatorrole may be added as operators. Otherwise, skip this step. - Click or tap Start when you begin cutting the nest at the cutting machine.
- When the nest is finished cutting, click or tap Complete.
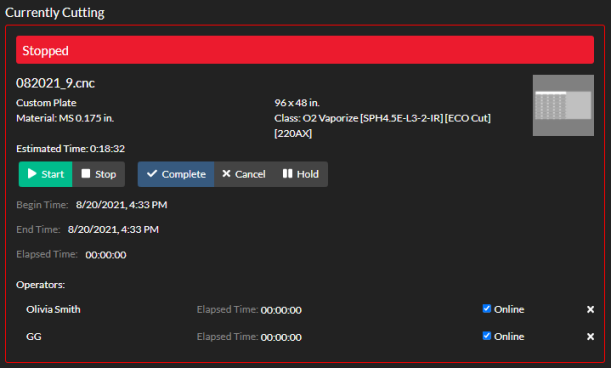
The total run time, machine, and operator information (if applicable) will be recorded for that nest and displayed on the dashboard.
Actions for current nest
| Action | Description | Effect on nest status |
| Start | Click this button when you begin running the nest on the cutting machine. Elapsed time will begin to accrue for the nest. | The nest will change from a Pending status to In Production. |
| Stop | Pause the current nest. Elapsed time will be paused until the nest is restarted. | Nest will remain In Production. |
| Complete | Click this button when the nest has been completed. Nest information including total elapsed time, machine, and operators will be recorded in the ProNest database and visible on the dashboard. The nest will no longer be available in the Pending nests queue. | Nest status will change to Complete. |
| Cancel | Cancel the current nest and reset all production data associated with it. | The nest will return to a Pending status. |
| Hold | Suspend the current nest in order to return to it at a later date. This is useful in cases where you have a rush job that takes priority over a current nest and the current nest is already partially cut. You can place the current nest on hold and keep all of its accrued production data. You can then resume cutting the nest later on after cutting the rush job. | Nest will remain In Production. |
| Add | Use this to add operators to the nest. | (none) |
| Online | When online, an operator will accrue time for the nest. When cleared (offline), the operator will not accrue time. | (none) |
Completed nests and Data Sync
When nest status changes to Complete, this qualifies as a Nest Cut event in Data Sync. The Nest Cut event is used to trigger an Export Task.
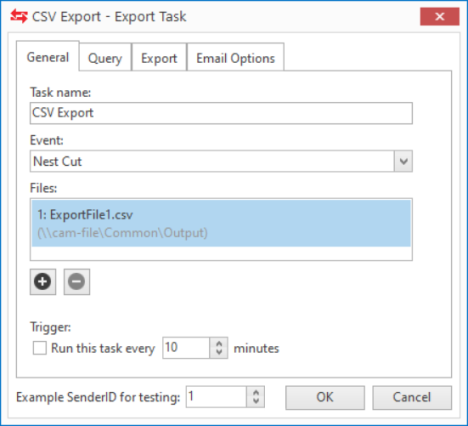
Export Task dialog in the Data Sync Manager
The Data Sync Export Task would then query the ProNest database in order to get data about completed nests. This data could be written to an XLS, XLSX, XML, or CSV file.
Effect on inventory plates
When a nest is Pending:
- The inventory plate used by the nest is Allocated, but quantity is not yet decremented from the Stock Quantity. For example, if a nest uses an inventory plate with a total stock quantity of 20, the Stock Quantity will remain at 20 and 1 plate will be Allocated. This is reflected in the Allocated Qty field in the Plate Inventory.
- Any remnants and skeletons from that nest aren’t created yet in inventory.
When a nest is Complete:
- The quantity of the inventory plate is decremented from the Stock Quantity. In the previous example, Stock Qty changes to 19 and the Cut Qty changes to 1.
- Remnants or skeletons from that plate are added to the plate inventory database.
When the Create remnants in stock preference is enabled, remnant or skeleton plates are available in the inventory database when their parent plates still have a Pending status.