Set up the Production Manager web app on an EDGE Connect CNC
You can use the Production Manager web app directly on the EDGE Connect CNC. CNC operators can view the current queue of nests for that cutting machine in the web app, to see what to cut next.
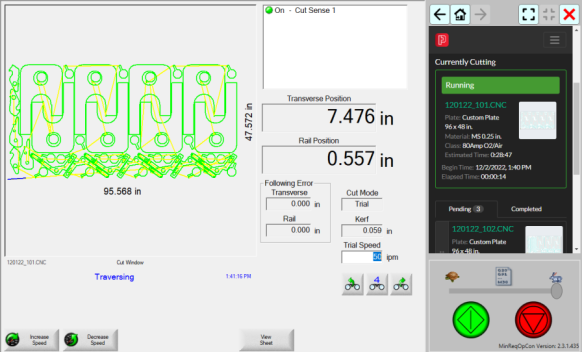
Production Manager web app on the EDGE Connect
Requirements
- EDGE Connect CNC and ProNest Server must be able to connect over a network.
- ProNest Server version 15.0.3 or later.
- Phoenix version 10.21 or later.
Add EDGE Connect machine in Production Manager
Make sure that a Production Manager machine that is specific to your EDGE Connect CNC has been added in Production Manager.

This should be set up as a directly-connected EDGE Connect machine. See Add an EDGE Connect machine in Production Manager to learn more.
Point the EDGE Connect to ProNest Server
You will need to point the EDGE Connect to the ProNest Server host.
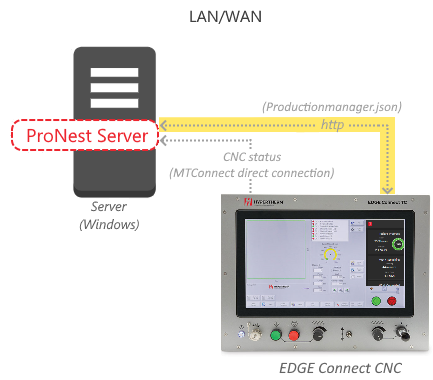
This must be the same ProNest Server where the directly-connect EDGE Connect machine was added in Production Manager.
- On the EDGE Connect, go to Setups > Password.
- Enter
PRONESTSERVER=http://host:port. Substitute the host and port to point to ProNest Server. The default port used by ProNest Server is 1480. For instance, if ProNest Server is hosted on a computer called MyServer and the port it is using is 1480, you would enterPRONESTSERVER=http://MyServer:1480.
How to find where ProNest Server is hosted
There are two other passwords which enable you to view and clear the connection:
- Enter
PRONESTSERVERto view the current connection. - Enter
PRONESTSERVER=to clear the connection to ProNest Server.
The ProNest Server connection information is stored on the CNC in a file called Productionmanager.json.
Access to network folder containing NC files
In the web app, a Production Manager machine for an EDGE Connect points to a specific NC folder for part program files. Typically this is a shared network folder.
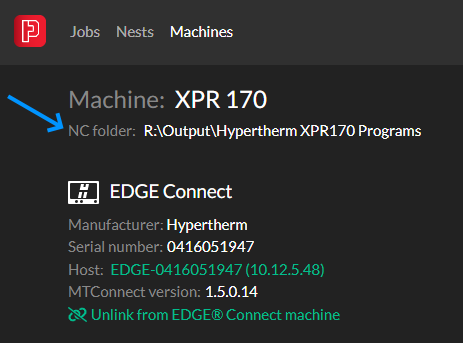
Make sure that the NC folder is accessible from:
- The EDGE Connect CNC
- Any ProNest clients that will create NC files for that machine
- The ProNest Server host machine
When you point an EDGE Connect to ProNest Server, the Edge Connect learns about the NC folder for that machine from ProNest Server and automatically looks there for part programs.
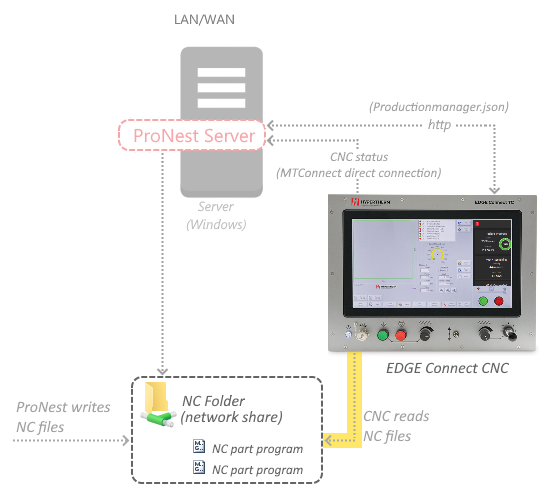
You do not need to manually enter the folder in Phoenix.
Launch the web app on the EDGE Connect
Confirm that the web app can be opened on the CNC.
- On the EDGE Connect, go to Files > Production Manager.
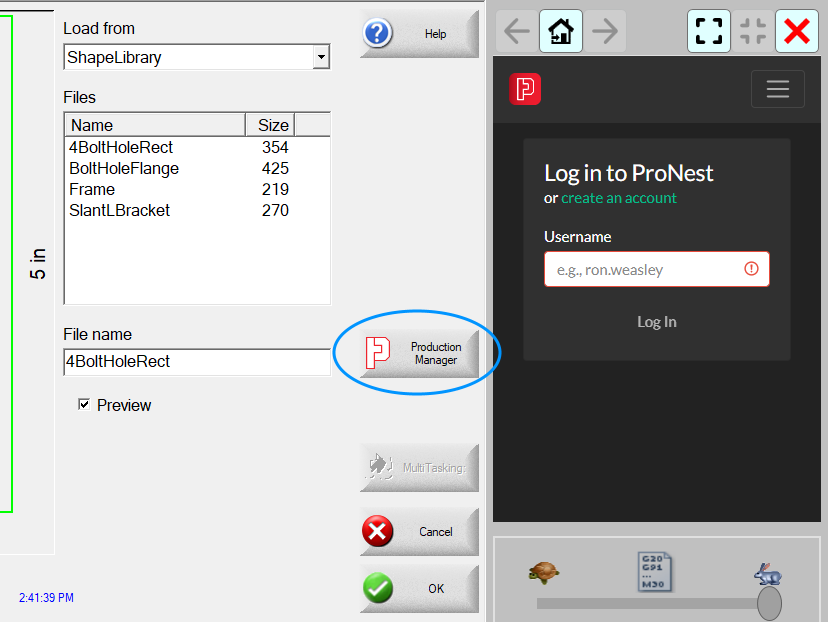
The Production Manager web app will open in a panel on the right.
Log in to the web app
When the web app is launched for the first time, you will need to log in. In order to view the Pending queue of nests for the EDGE Connect, you will need a Production Manager user account with an Operator, Production Manager, or Admin role.
Contact your ProNest Server admin to set up an account with the required role. See Managing user accounts and User roles and permissions to learn more.
Confirm that the web app and the Pending queue are correct
Finally, enter and exit the Files screen on the EDGE Connect. This will ensure that the most recent queue is loaded.
The web app should be open to the machine-specific page for the EDGE Connect.
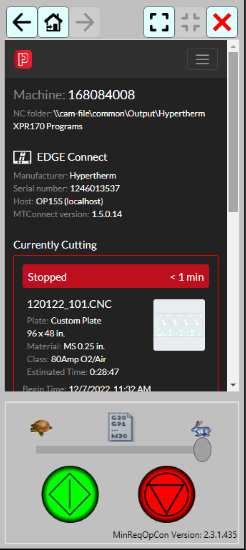
Additionally, Files > Load from has a Production Manager option. The list of files matches the order of the Pending queue for that machine in Production Manager.
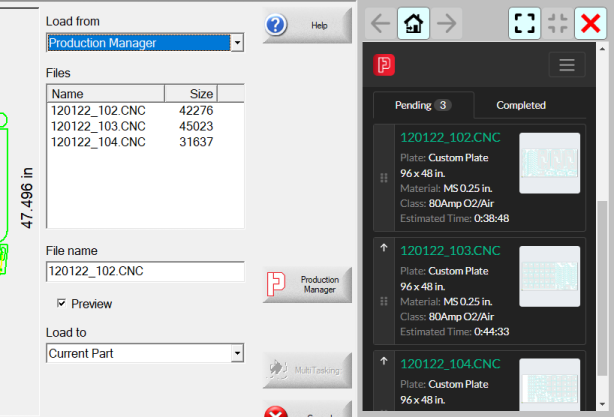
At this point, the web app is fully set up on the EDGE Connect.