Troubleshooting connection issues between EDGE Connect and ProNest Server
This topic covers issues and potential solutions for communication and other problems between the EDGE Connect CNC and ProNest Server.
General issues
No connection could be made because the target machine actively refused it. Error 1400
Potential solutions:
Confirm that the Windows Service "MTConnect Agent" is running on the EDGE Connect:
- On the Edge Connect, connect a keyboard and mouse.
- Select Windows button + S, then type
Services. - In Services, make sure that MTConnect Agent is listed and that it is running.
Check that a firewall is not preventing access:
- On the EDGE Connect, in Windows Firewall settings, an Inbound rule for MTConnect Adapter Firewall for TCP, port 5134, should be listed.
This device isn't sending data via MTConnect
ProNest Server isn't receiving data from the EDGE Connect. MTConnect may not be enabled.
Potential solutions:
Turn on MTConnect on the EDGE Connect:
- Main screen > Setups > Password, type
enablemtconnect.
This password is required in Phoenix versions 10.18.1 to 10.20. In Phoenix 10.21 and later, MTConnect is enabled by default. However, you can still try to enter this password in case it was disabled at some point.
You may need to restart the ProNest Server Windows service (on the ProNest Server host) after enabling MTConnect on the CNC.
Confirm that EDGE Connect is sending data via MTConnect:
- In the address bar of your web browser, enter the following:
http://edge-123456789:5134/current - Substitute the IP address or host name of the EDGE Connect.
MTConnect data coming from the EDGE Connect are displayed.
You can also get to this page from the web app, on the machine-specific page:
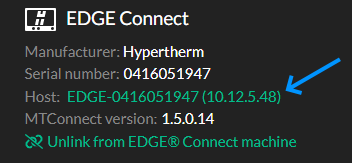
Offline: The operation was canceled
-or-
The requested name is valid, but no data of the requested type was found
-or-
Offline: The request was canceled due to the configured HttpClient.Timeout of 5 seconds elapsing
- Make sure that the EDGE Connect is powered ON.
- Click Reconnect. Wait several minutes for the connection to be re-established.
If Reconnect does not work, yet the CNC can be pinged, it may indicate a problem with the Phoenix installation. If the MTConnect Agent service is not present on the CNC, you may need to remove and reinstall the Phoenix suite. This is an advanced action, please contact support for assistance.
Issues on the EDGE Connect
Browser pane on EDGE Connect does not show the web app
On the EDGE Connect, the web app displays content other than Production Manager, such as the Internet Information page.
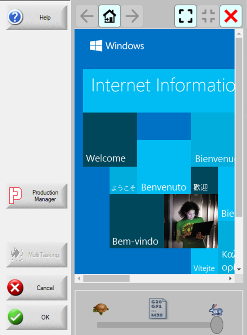
This may occur if invalid connection information was entered when pointing to ProNest Server from the EDGE Connect.
Possible solution:
- On the EDGE Connect, go to Setups > Password.
- Type
PRONESTSERVERthen select OK. This will display the current connection info to the ProNest Server host. - If the connection information needs to be changed, enter the
PRONESTSERVER=password to clear it, and thenPRONESTSERVER=http://host:port(substitute the host and port for the ProNest Server host).
403 Access Denied/Forbidden
On the EDGE Connect, the web app displays 403 Access Denied/Forbidden. This occurs because your Production Manager account doesn't have a role with permission to access the Machines page.
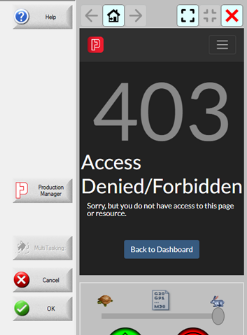
Potential solutions:
- Navigate to the web app dashboard (select the ProNest icon) and then select the machine for your CNC.
- Log in with an account with a
Production Managerrole. - Exit and re-enter the Files screen on the EDGE Connect to refresh the view.
Empty web app (black screen)
On the EDGE Connect, the web app displays only a navigation bar and the rest of the page is blank. This may occur after you create a new account in the web app.
This issue occurs because your Production Manager account doesn't have an Operator or Production Manager role.
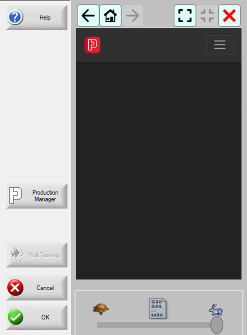
New accounts are created with only a Programmer role, which doesn't have sufficient privileges to view most pages in the web app.
Potential solutions:
- Log in with an account with an
OperatororProduction Managerrole. - Have a ProNest Server admin add these roles to your current account.
Load from: Production Manager option missing in Files screen
The Production Manager button is visible in the Files screen, but there is no option to Load from: Production Manager.
Possible causes:
- The network NC folder is not reachable from the EDGE Connect.
- MTConnect Agent Windows Service is not running on the CNC.
Potential solution:
- Confirm that the MTConnect Agent Windows service is running on the CNC.
- Exit and re-enter Files screen.
You may need to restart the ProNest Server Windows service (on the ProNest Server host).
Error accessing ProNest Server filepath. Could not find a part of the path filepath
-or-
The user name or password is incorrect
May occur on the EDGE Connect after selecting the Files button, if pointed to ProNest Server and the NC folder is not reachable from the EDGE Connect.
Potential solutions:
- Make sure that the EDGE Connect has permission to the NC Folder.