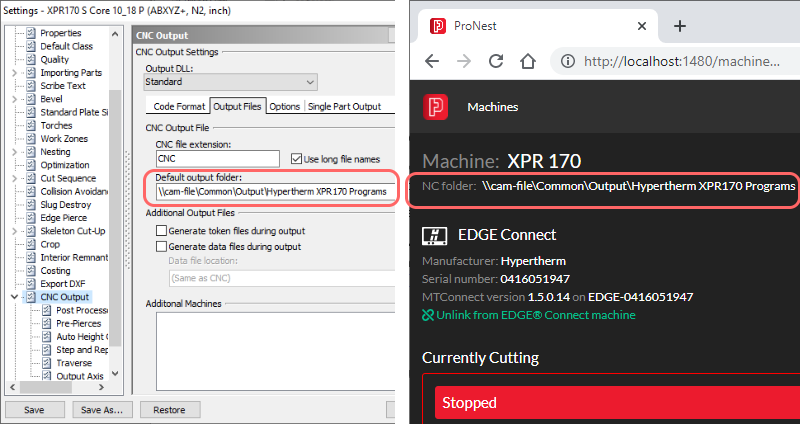Add an EDGE Connect machine in Production Manager
You can add a Production Manager machine that is directly connected to a Hypertherm EDGE Connect CNC. Real-time machine data from the CNC are sent to ProNest and are available in Production Manager. This includes machine status and actual production time.
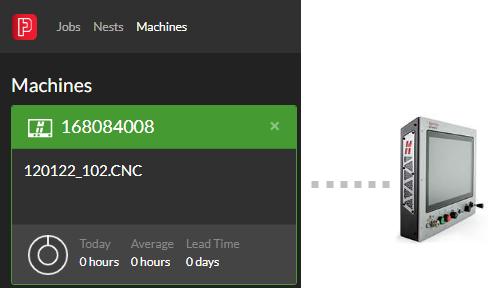
Requirements
- EDGE Connect CNC and ProNest Server must be able to connect over a network.
- ProNest Server version 14.2 or later.
- Phoenix version 10.18.1 or later.
ProNest Production Manager uses the MTConnect standard to communicate with the EDGE Connect CNC. Production Manager is an MTConnect client application that consumes data from the MTConnect agent (EDGE Connect). Refer to: https://www.mtconnect.org/ and http://mtcup.org to learn more about the MTConnect standard.
Set up a direct connection to an EDGE Connect CNC
To add a Production Manager machine that is linked to an EDGE Connect CNC:
- Open the ProNest web app.
- Enter
http://localhost:1480in the address bar of your web browser. - If ProNest Server is hosted on a different machine than the one you are connecting from, substitute the host and port to point to ProNest Server.
- Be sure to log in using an account with an
Adminrole. An Admin account is required to add a new machine. - Select the Machines tab.
- Select New Edge Connect machine.
- If you are using ProNest Server 2023 v15.0.3 or later and Phoenix 10.21 or later, you can select Discover machines on the network. ProNest Server will automatically detect and add any EDGE Connect CNCs it finds as new machines. If successful, you can skip to Enable MTConnect communication on the EDGE Connect. Otherwise, proceed to the next step to manually enter host information.
- Enter the IP address or host name of the EDGE Connect CNC.
- Select Add.
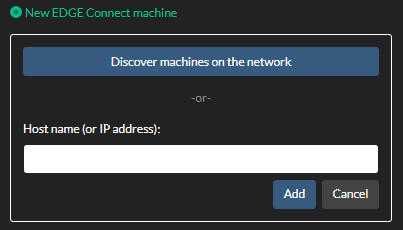
An IP address might look like this:
192.168.1.12
A host name might look like this:
edge-123456789
See below for help finding IP address or host name.
Production Manager assumes that the port used by MTConnect on the EDGE Connect CNC is 5134. There is no need to enter port information when making a connection.
Once successfully linked, the EDGE Connect will look like this in Production Manager:
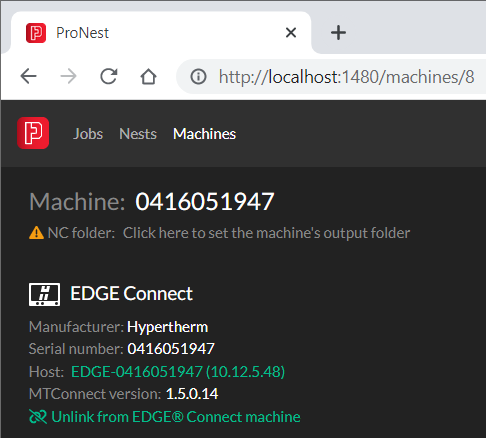
Below are additional steps that may help when entering machine host information for an EDGE Connect.
Find the IP address of the EDGE Connect
- Connect a keyboard and mouse to the EDGE Connect.
- On the EDGE Connect, press
 + S , then type
+ S , then type CMD. - Press Enter to open Command Prompt.
- Type
ipconfigand press Enter. - The IP address is displayed.
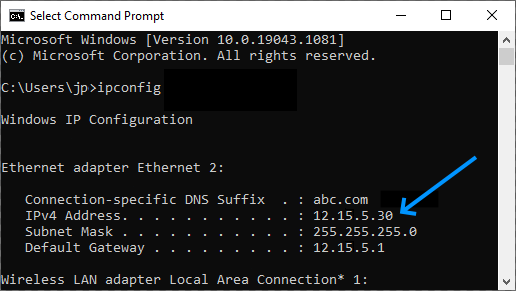
Find the host name of the EDGE Connect
- Connect a keyboard and mouse to the EDGE Connect.
- On the EDGE Connect, open Control Panel (
 + S, type
+ S, type Control Panel). - Click System and Security > System.
On the View basic information about your computer page, see the Full computer name under the section Computer name, domain, and workgroup settings.
There may be several additional steps to take on the EDGE Connect to get it ready to connect:
Enable MTConnect communication on the EDGE Connect
- Main screen > Setups > Password, type
enablemtconnect.
This is required in Phoenix versions 10.18.1 to 10.20. In Phoenix 10.21 and later, MTConnect is enabled by default.
Turn on Network Discovery on the EDGE Connect
You may need to enable Network Discovery in Windows so that other devices can communicate with the CNC over the network.
- Windows Start menu > Settings.
- Select Network & Internet.
- On the left, select either Wi-Fi or Ethernet (based on the connection you’re using), then click Network and Sharing Center.
- Select Change advanced sharing settings.
- In the Network Discovery section, select Turn on network discovery for your network profile.
Confirm that EDGE Connect is sending data via MTConnect
- In the address bar of your web browser, enter the following:
http://edge-123456789:5134/current - Substitute the IP address or host name of the EDGE Connect.
MTConnect data coming from the EDGE Connect are displayed.
You can also get to this page from the web app, on the machine-specific page:
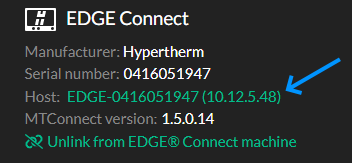
Set ProNest to add unique identifier to NC files
For Hypertherm setups, ProNest can be configured to write a unique identification number (GUID) as a comment in the NC file, which can be read by the EDGE Connect CNC. This enables the nest to be easily tracked as the NC file is sent to the CNC for cutting and production data is returned to ProNest.
When enabled, nest GUID is included as a comment in output code, like this:
(ProNest Version 14.1.0.7803)
(CFF Hypertherm - Phoenix2+ 1_232 Revision: 1.232)
($NESTGUID={E9A3390B-8508-4ABD-A4E3-E59C66FF3913})
G20
G91
If the nest unique identifier is not used in output, ProNest will still track nests using NC file name as they are sent to and from the EDGE Connect CNC.
Please contact us if you would like to use the Include nest GUID setting.
Set NC folder for EDGE Connect machine in Production Manager
- In Production Manager, log in as an Admin.
- Go to Machines and then select the EDGE Connect machine.
- Enter the NC folder. This should be a folder that contains NC output files for the EDGE Connect. This is typically a network folder, and must be accessible by ProNest clients, ProNest Server, and the EDGE Connect CNC.
- A good practice is to point the NC folder for a Production Manager machine to match the Default output folder in the ProNest machine (.cfg). This way, when ProNest writes output files to that folder, Production Manager will be monitoring it and know that a nest is ready for cutting.